2023. 1. 30. 17:52ㆍ각종정보
[엑셀] VLOOKUP, HLOOKUP
함수 기본 사용법 익히기
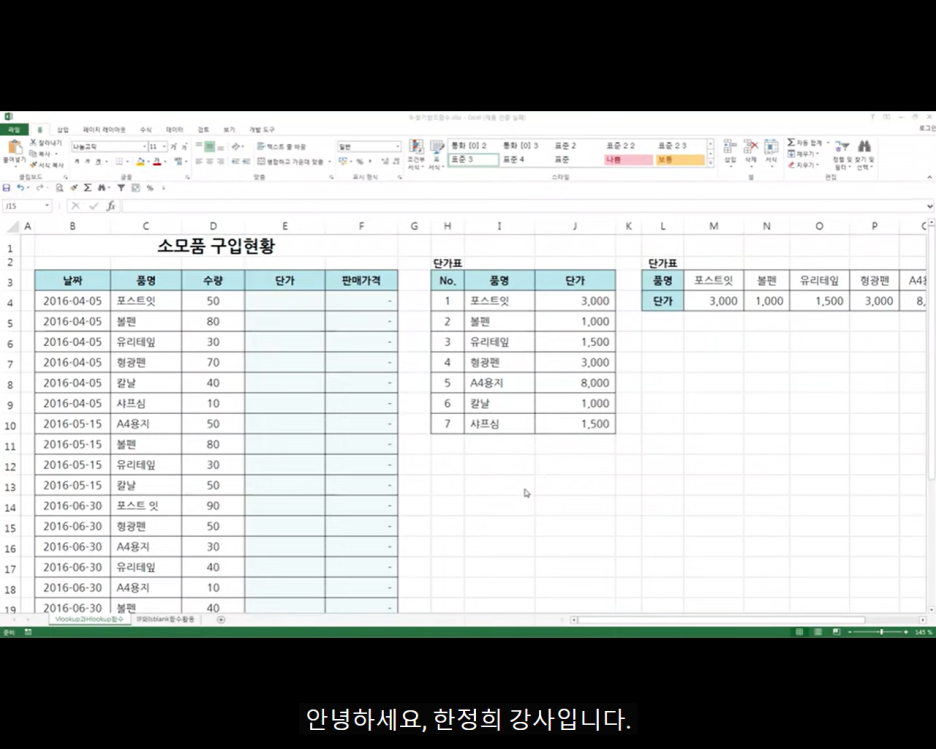
한정희 강사님의 강의입니다.
이번 강좌는 찾기 참조 영역 함수 중에
VLOOKUP 함수,
HLOOKUP 함수를 사용하는 기본 사용법에 대해서
설명을 드려 보겠습니다.
먼저 간단한 예제를 준비했는데요.

여기 소모품 구입 현황 테이블이 있습니다.

이 테이블에 해당하는 품명에 맞는
단가를 일일이 작성하려고 하니
데이터가 많은 경우 참 불편합니다.

그리하여 오른쪽 단가표를 미리 만들어뒀습니다.
단가표 두 가지를 만들어 두었는데요.
그 이유는 조금 후 다시 설명드리도록 하겠습니다.
해당 단가표에서 품명에 맞는 단가를 찾아오는 함수.
보통 찾기 참조 영역의
지금 설명드리려고 하는
VLOOKUP 함수,
HLOOKUP 함수를 이용하면
아주 쉽게 찾아올 수 있습니다.
먼저 어떨 때 VLOOKUP 함수를 쓰는지
어떨 때 HLOOKUP 함수를 쓰는지에 대해서
잠깐 설명을 드리면 여기 단가표를 한 번 보세요.

단가표 방향을 보신다면 품명과 단가가
수직, 아래로 향하여 정렬돼 있습니다.
이런 테이블에서 값을 찾는다고 한다면
VLOOKUP 함수를 사용하면 된답니다.

오른쪽 단가표를 본다면
왼쪽에서 오른쪽으로 정렬되어 있습니다.
이럴 땐 HLOOKUP 함수를 사용하면 됩니다.
제 개인적인 생각으론 행 방향의 표를
잘 만들진 않습니다만 알고 계세요!
(한국인 특성상? 보기 불편해서)
보통 일상적인 상황에서
테이블을 설계할 때 열 방향을 많이 씁니다.

그리하여 보통 VLOOKUP 함수를 많이 씁니다.

자 이제 적용을 해보겠습니다.
=vl 이것만 입력해도 바로
=VLOOKUP 함수가 나옵니다.
클릭한다면 자동 입력될 것입니다.
이 상태에서

fx 마법사를 눌러준다면

함수 마법사가 나옵니다.
Lookup_value 인수는
찾으려고 하는 값입니다.
즉, '품명'에 해당하는 것입니다.
찾으려는 값 '포스트잇'을 지정하면
그 셀의 위치인 'C4'가 선택됩니다.
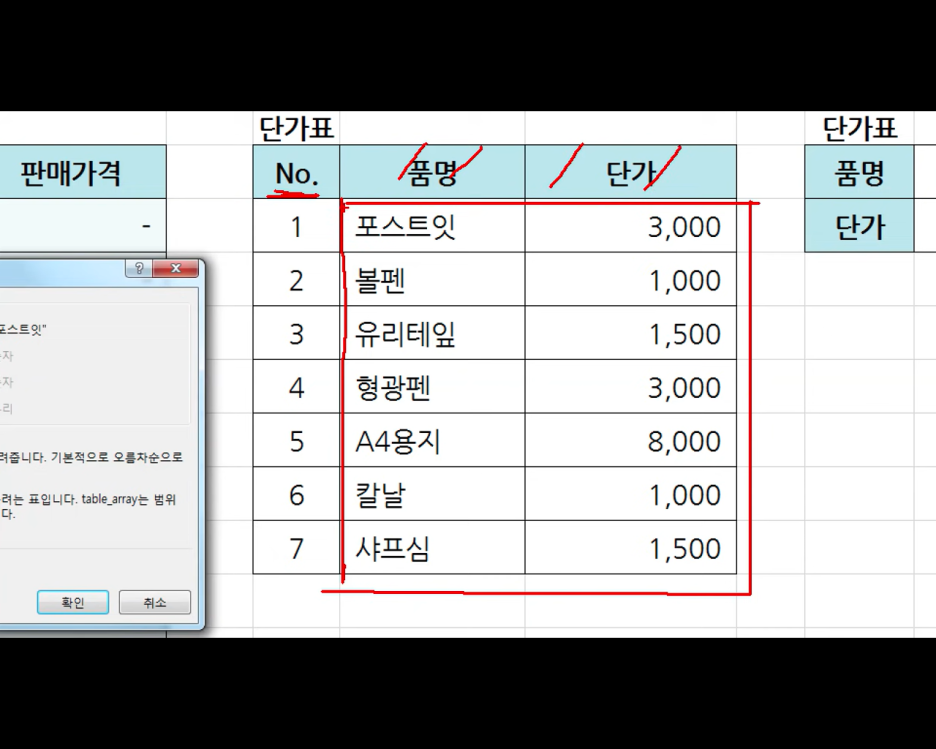
Table_array 찾으려는 범위 지정입니다.
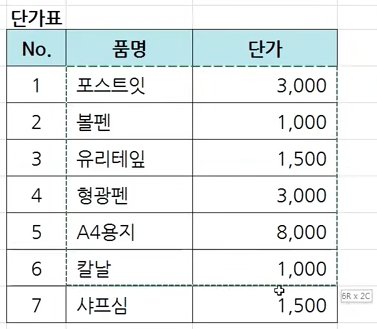
그 후 F4를 눌러 '절대 참조' 해줍니다.

그럼 이렇게 표시가 뜨게 됩니다.

Col_index_num의 경우 행에서 가져올 '단가'
포스트잇(1)=단가 3,000(2) 이니
2행에 있으므로 2를 입력해 줍니다.
가져올 단가가 3이나 4행에 있으면
그 행 숫자를 쓰면 됩니다.

그다음 네 번째 인수 Range_lookup은

문자인 경우엔 정확하게 일치하는 값에 해당.

그래서 비슷한 값이 아니기에 '0'으로 적습니다.
그럼 100% 정확한 값에서만 도출됩니다.

그리하여 결론은 이렇게 됩니다.
단가가 쉽고 빠르게 골라지게 됩니다.

수식 복사만으로 시간을 빠르게 아낄 수 있습니다.
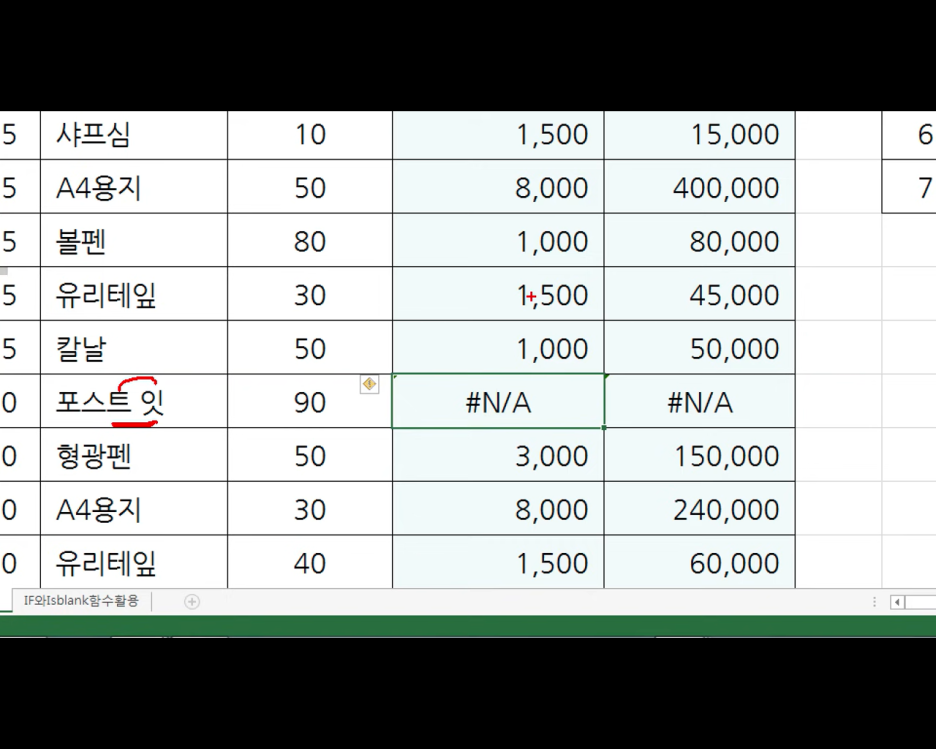
포스트 잇 포스트잇
띄어쓰기 문제로 1행이
오타가 나서 단가 측정이 안되네요.
HLOOKUP 또한 같은 방식으로 진행하면 됩니다.
<출처> 짤막한 강좌 YouTube
'각종정보' 카테고리의 다른 글
| [니체 철학] 니체에게 배우는 9가지 삶의 지혜. (0) | 2023.01.30 |
|---|---|
| 지구 온난화의 주범은 인간 일까. 태양 일까? 기후 위기의 핵심. (0) | 2023.01.30 |
| [스포 주의] 더 퍼스트 슬램덩크 쿠키 내용 리뷰 후기 감상평 외전 (0) | 2023.01.30 |
| 청주 율량동 목살 삼겹살 맛집. 식한남자들 율량점 후기 리뷰. (0) | 2023.01.30 |
| 청주 율량2지구 479FOUNYARD 율량동 이쁜 감성 카페. 예쁜 까페 추천. (0) | 2023.01.30 |